If you love having a cloud-ready storage solution accessible from any of your devices, be it multiple computers, mobile phones, iPod Touch� then you should have heard of Dropbox, one of the most famous services with a free 2GB account. Unfortunately, Dropbox works on almost every platform out there except Symbian. You could access it through the m.dropbox.com mobile site, but thats just not the same. Well, just today, I came up with a solution to get it working on my Symbian/Nokia phones using the SugarSync Symbian app, another cloud-storage solution.
Note: this method isnt perfect, its limited to S60 5th Edition currently, and its somewhat ugly. But it works. If youre not really attached to Dropbox, I suggest you simply use SugarSync instead. Its basically the same.
Step 1: Create a free SugarSync account
SugarSync offers a free 2GB storage solution, as well as paid 30GB and more storage options. If youre good with 2GB, head over to this page and sign up for a new account and make sure you activate it.
Step 2: Download SugarSync on your computer
Whether you have a Mac or a PC, head over to the SugarSync Downloads page to download it on your computer. Then open the app, sign in and set up your computer.
Step 3: Integrate your Dropbox folder into SugarSync
There are two ways to integrate Dropbox into SugarSync. By now, Im assuming you already have a Dropbox account and have it set up on your computer.
The first way is to go to Manage Sync Folders on SugarSync and add your current Dropbox folder to the synced ones.
The second way is to go into your Dropbox settings and change the location of your Dropbox folder to place it into your Magic Briefcase, which is the default SugarSync folder.
Now everything you have in your Dropbox will be available on SugarSync.
Note: if you have more than a 2GB Dropbox account, then youll be limited to picking only a few folders as SugarSync Sync Folders.
Step 4: Get SugarSync on your Symbian phone
Head over to http://www.sugarsync.com/symbian from your Symbian mobile phones browser and download the SugarSync app. Currently its only available for S60 5th Edition, unfortunately. After signing in, you will see your Dropbox folder:
- in your computer under the My Devices section if you used the first method in Step 3, or
- in the Magic Briefcase if you used the second method in Step 4.
Now, everything you upload to your Dropbox account from your computer, the web, your Android phone, or iPhone or iPod Touch, will be available on your Symbian phone within the SugarSync app. In the app, you can choose any file and download it to your phone at any given moment. Aint that cool?
Step 5: There is no Step 4, except learning the limitations
Basically, youre done. But you need to learn a bit the limitations of this method. Obviously, the first one is that youre relying on two cloud-storage solutions to be up at the same time, and if you want more than 2GB of storage you have to buy plans on both services. The second is that its only S60 5th at the moment. The third limitation is that you cant easily upload a file from your Symbian phone to Dropbox. Within the SugarSync app, you can click on Options / Upload Local File, but it will end up in the Web Archive folder on SugarSync, which is a separate entity from the Magic Briefcase or the My Devices section where your Dropbox folder sits. If you want to use this, you will have to move the file manually, on your computer, to the Dropbox folder. Another way of doing it would be to use SendToDropbox, a service that gives you a specific email address so you can attach your files in an email, and send them to Dropbox from your Symbian phone.
As I said above, its not a perfect method, and much can be improved if SugarSync allowed you to choose which folder you want to upload your file to from your phone, or if Dropbox released a native Symbian app, obviously.
Are you a cloud-storage user? Do you prefer Dropbox or SugarSync, and if so do you think this method could help you get your files across more devices easily?



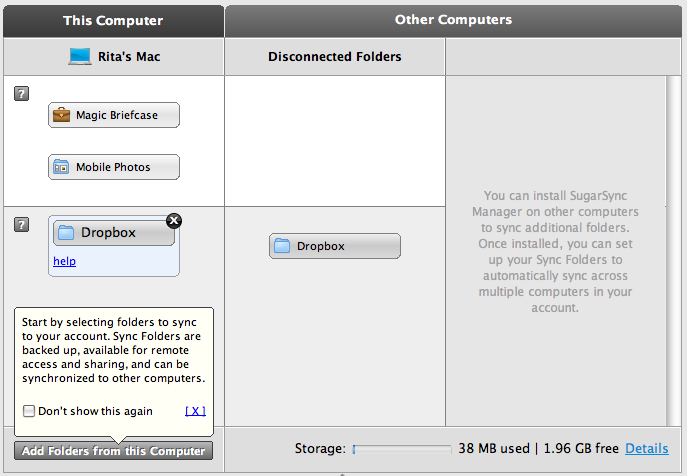

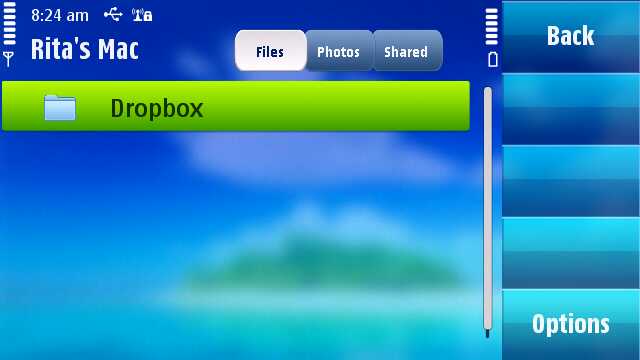
Comments (0)
Post a Comment